How to Change PLDT Ultera WiFi Password and SSID
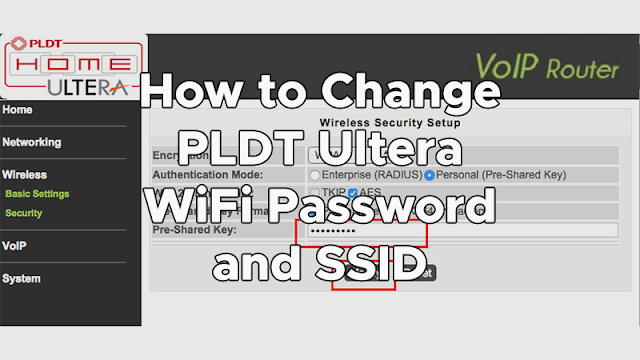
PLDT Ultera is an affordable wireless internet broadband plan offered by PLDT Home, which is the upgraded version of the old Smart Bro Canopy and Wimax. Ultera uses the modern broadband cellular network technology called LTE (Long Term Evolution), a fast and stable wireless internet connection. PLDT Home Ultera offers 3 plans: PLAN 699 (3MBPS-30GB monthly data-699 pesos per month), PLAN 1299 (10MBPS-50GB monthly data-1299 pesos per month) and PLAN 1699 (15MBPS-100GB monthly data-1699 pesos per month).
If you're a new PLDT Ultera subscriber, you are told by the technician/s that your default WiFi name and password is printed at the bottom of the router. And remembering the default password of Ultera is quite hard because of its pattern, HomeBro_alphanumeric character combination (Sample: HomeBro_A11A1A). To change your Ultera WiFi password and name, just follow the step-by-step tutorial below.
How to Change PLDT Ultera WiFi Password and SSID
Before we change the wifi password, let us change the default SSID (Network Name) first which is HomeBro_ULTERA.
1. Open your browser (Chrome/Firefox) and go to 192.168.22.1
2. Input these following account information on the pop-up authentication
Username: homebro
Password: homebro
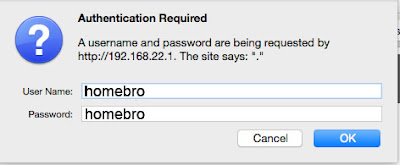
3. Click Wireless, then click Basic Settings
4. You can now enter your new WiFi name in the SSID field. If you're not familiar with other values like Band, Channel Width, Channel Number and Broadcast SSID, it is recommended not to change them.
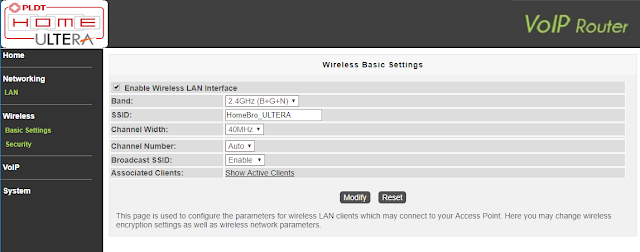
5. After you've entered your desired name for your WiFi, just click Modify to apply changes.
And now we're done changing the WiFi name, let's proceed in changing the default WiFi Password.
1. Assuming that you're still logged in, just proceed to the next step. But if you skipped changing WiFi name, check step 1 and 2 above for you to log in.
2. Click Wireless, then click Security
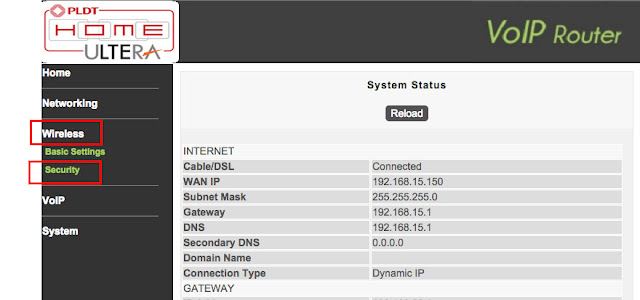
3. Enter your new password in the Pre-Shared Key field. The recommended password format should be minimum 8 alphanumeric characters. If you're not familiar with other values like Encryption, Authentication Mode, WPA2 Cipher Suite and Pre-Shared Key Format, it is recommended not to change them.

4. After you've entered your new wifi password, just click Modify to apply changes.
Note: Don't forget your new WiFi SSID and password because you will be disconnected after doing these steps. In order to reconnect, just find your new SSID (network name) and input your new wifi password.
Frequently Asked Questions and Troubleshooting
1. Why can't I access 192.168.22.1?
PLDT Ultera routers have different models/units, there's Ultera OT-350 while other have Ultera WN-1200. To access the wifi settings of your router, just follow these simple steps. Press windows button+R which will open command prompt window, in the input box type cmd and press Enter button. In the cmd window, type ipconfig, and find the value of Default Gateway. That will be the IP address that you need to enter to your browser in order to access your wifi settings.
2. The homebro/homebro username and password is not working?
If you still have the contact number of the technician/s who installed your internet, ask them what is the account to login for wifi settings. If you don't have their number, you can ask for assistance to a PLDT Customer Representative, using your phone just dial 171 to contact PLDT Customer Service Hotline. Tell them that you are unable to access the wifi settings using the default login homebro/homebro and they will able to provide solutions or tech visit for you.
3. How to reset Ultera WiFi Password and SSID to default?
If you forgot your wifi password, you can reset it to default. At the back part of your router, you will see a RESET button. Using a pin or any sharp object, press it for 3-5 seconds and wait until it restarts. And you're done with the factory reset. You can see the default WiFi SSID and password at bottom of your router.
4. Router LED lights are only blinking/WLAN blue light disappeared?
To troubleshoot your Ultera WiFi router, visit PLDT Home Bro Support Library - Troubleshooting, a list of troubleshooting guides in PDF format including Power Cycle, Diagnosing Connection Problems, Defragmentation, Disk Clean Up and Hotline.
If you have any concerns regarding this tutorial on how to change wifi password for PLDT HomeBro Ultera, you can leave your comment below.
Source: PLDT Ultera Admin Access - https://192.168.15.1/pub/login.htm
How to Change PLDT Ultera WiFi Password and SSID
 Reviewed by adm
on
01.54
Rating:
Reviewed by adm
on
01.54
Rating:
 Reviewed by adm
on
01.54
Rating:
Reviewed by adm
on
01.54
Rating:

Post a Comment